- 07 Jun 2024
- 3 Minutes to read
- Print
- DarkLight
- PDF
Workflows
- Updated on 07 Jun 2024
- 3 Minutes to read
- Print
- DarkLight
- PDF
A Workflow is a flexible set of steps that orchestrate the completion of paperwork. Within a Workflow you define a set of documents, participants who need to work with those documents, and tasks they need to perform with them (i.e. fill a form, approve, sign, etc.). A Workflow has many options to meet a wide variety of needs, and those options may be applied differently for different documents, participants, or tasks. The output of a launched Workflow is called a Transaction. A completed Transaction is a document, or set of documents, finalized in accordance with your compliance and security needs.
The Workflows tab includes a text and Workflow type filter. You can filter by Group Workflows, all Workflows that are group shared or not private and matches the Group or Sub-Group you are working in, My Workflows, all Workflows that were created by you and matches the Group or Sub-Group you are working in, and Private Workflows, all Workflows that are marked as private and matches the Group or Sub-Group you are working in.
Please Note: Users with Manager or User permissions will not see the Private Workflows filter.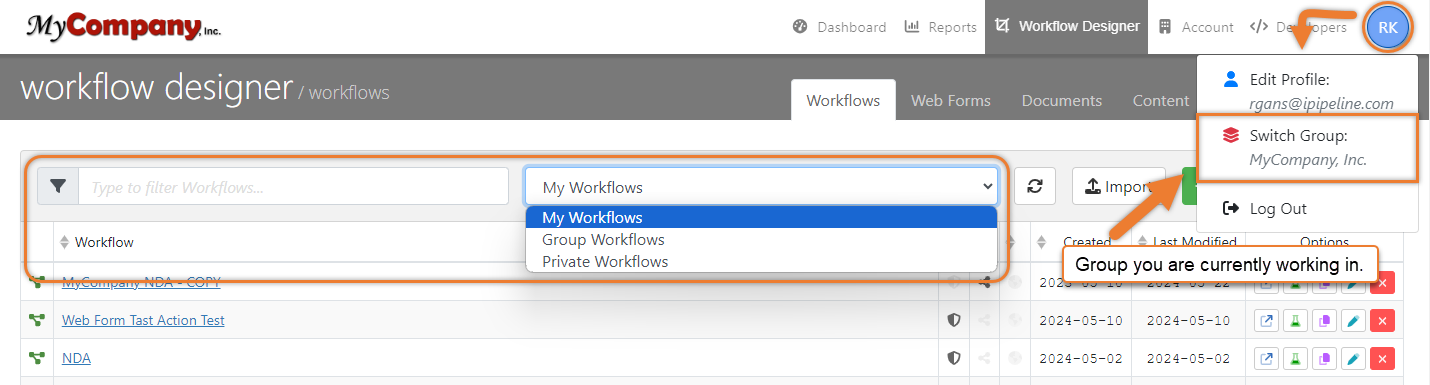
Watch the tutorial below on how to create a reusable Workflow Template.
To open the video in a new tab click on this link: Creating a Workflow
While editing or updating a Workflow you may want to update the Document used, this is where the Replace Document feature comes in handy. This feature allows you to replace a document in a workflow without needing to retag tasks onto the document. The fields will be transferred to the updated document without having to update all the fields and or tasks already placed on the document. This feature is not recommended to replace a document with a completely different document. This is recommended for small document tweaks such as spell errors or minor updates. The Replacing a Document setting can be found in the Edit Document Details.
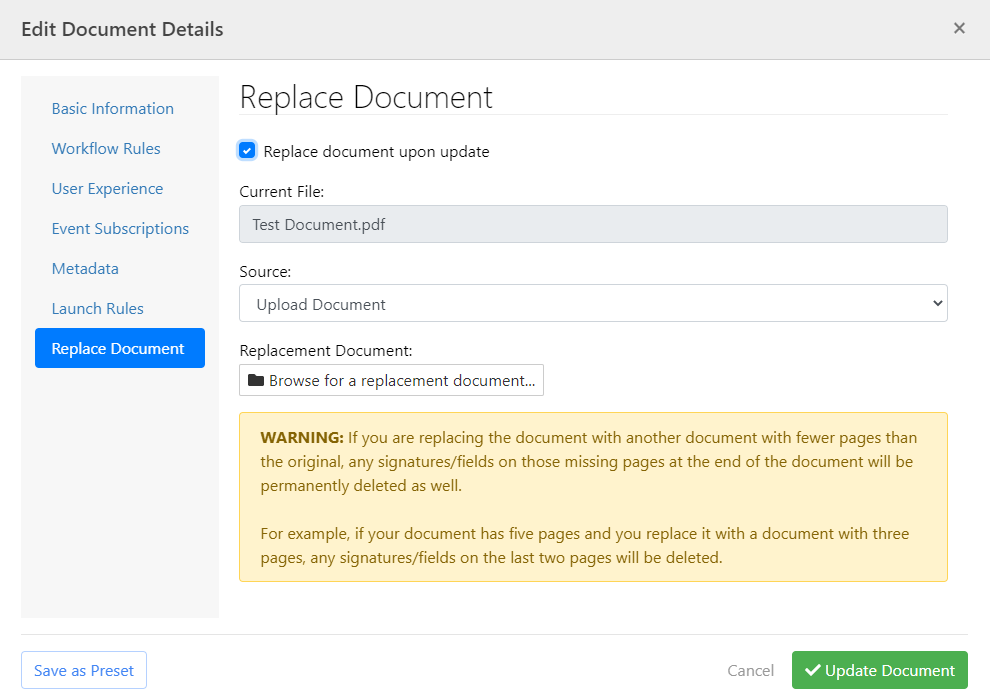
Watch the tutorial below on how to replace a Document in a Workflow.
To open the video in a new tab click on this link: Replace a Document Video
If you need to launch multiple Transactions utilizing one Workflow, you should use the Bulk Launch option for Workflows. This setting can be found under the Edit Workflow Details. Based on your Workflows setup, the system will create a CSV file template for you to use with Bulk Launch. On the Launch page, there will be an option in the upper right-hand corner called Bulk Launch, clicking on that option will bring you to the Bulk Launch page. Once you enter the data into the fields of the CSV file, you can then upload the file into the Bulk Launch tool. Once you click on the Send Bulk Launch button, the Transactions will be created and a status page will appear on the screen. You can navigate away from the screen and it will not terminate the Bulk Launch process. The launcher of the Bulk Launch will receive two emails, one stating that the process has begun and another stating the process has been completed. Both emails will have a link back to the status page. If any issues are found during the Bulk Launch process, the status page will show what errors were found so that they can be corrected and relaunched in another Transaction.
Please note the Bulk Launch setting will be disabled if any of the following options are being used:
- The Workflow is a Public Launch type
- There are in-person participants
- The Launcher needs to fill out one or more WebForm at launch
- The Launcher needs to fill out one or more DocForms at launch
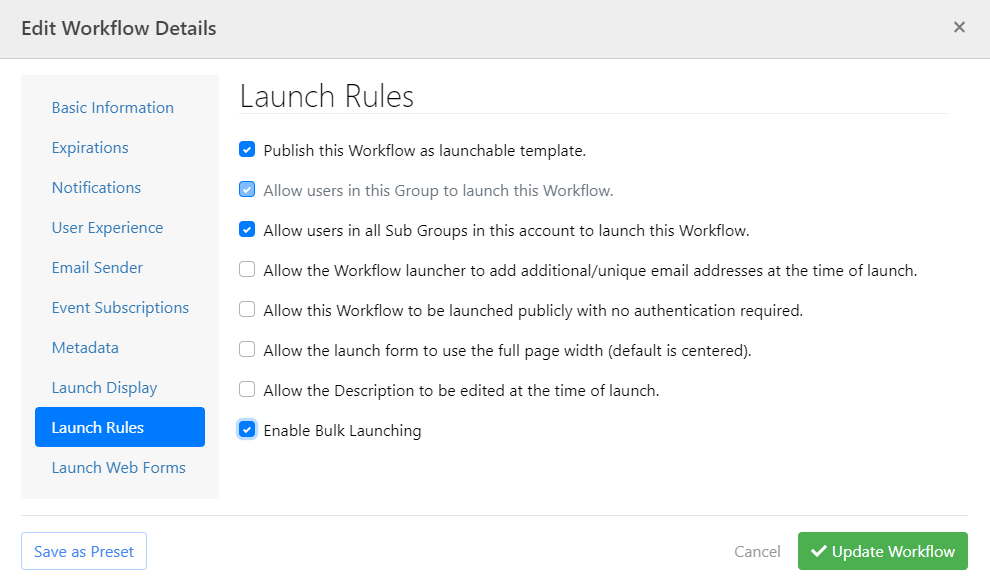
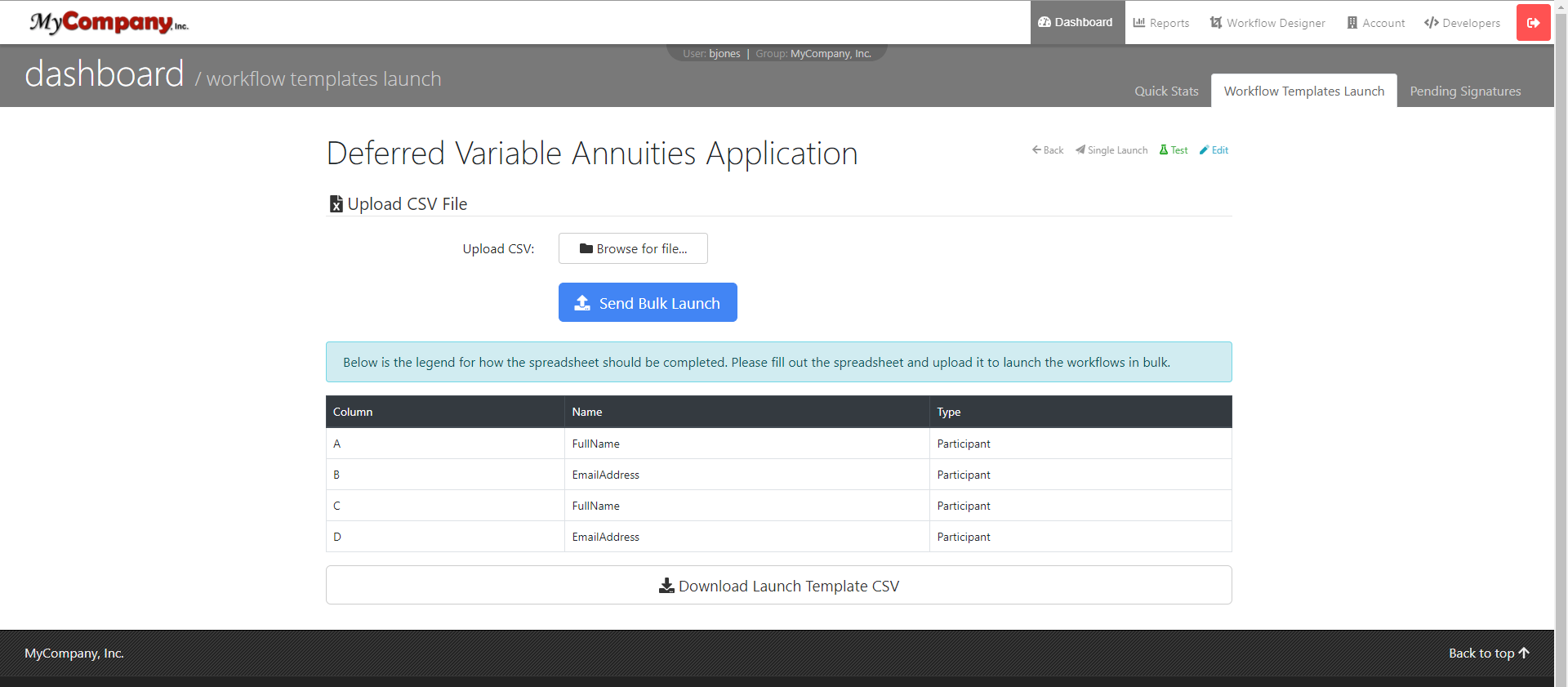
Watch the tutorial below on how to use Bulk Launching with a Workflow.
To open the video in a new tab click on this link: Bulk Launching Video

