- 07 Jun 2024
- 2 Minutes to read
- Print
- DarkLight
- PDF
Workflow Templates Launch
- Updated on 07 Jun 2024
- 2 Minutes to read
- Print
- DarkLight
- PDF
The Workflow Templates Launch dashboard allows you to view and manage all created Workflow templates. You can see when a workflow was created and when it was last modified. This dashboard also provides the options to launch, test or edit any workflow.
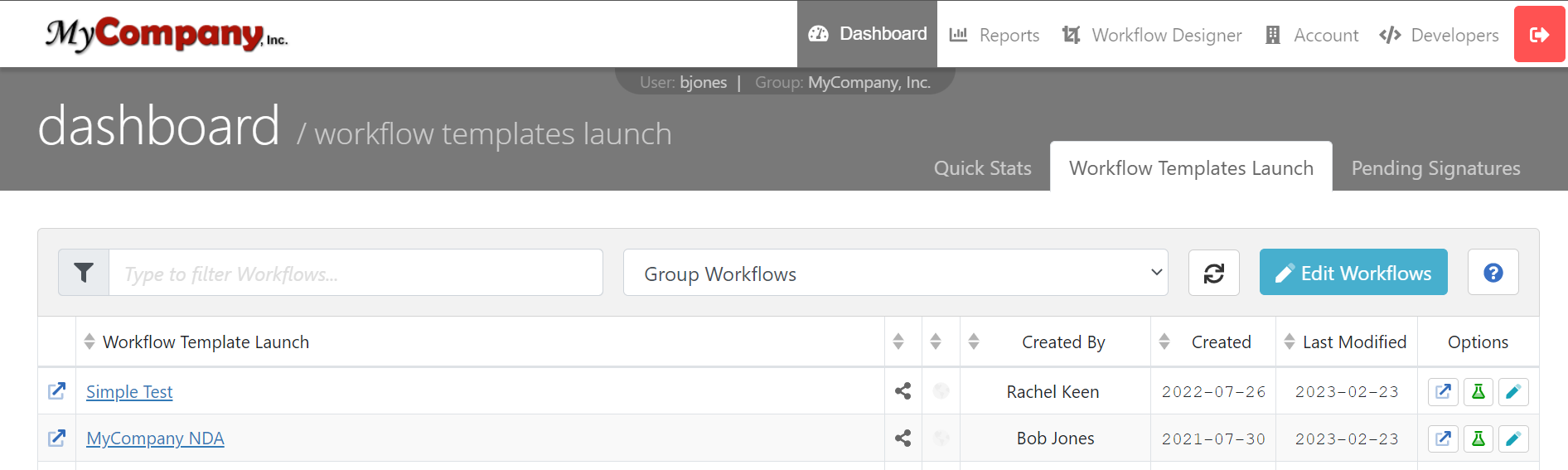
The dashboard includes a text and Workflow type filter. You can filter by Group Workflows, all Workflows that are group shared or not private and matches the Group or Sub-Group you are working in, and My Workflows, all Workflows that were created by you and matches the Group or Sub-Group you are working in or Private Workflows, Workflows that are private. Note that you need permission to private Workflows to be able to see them.
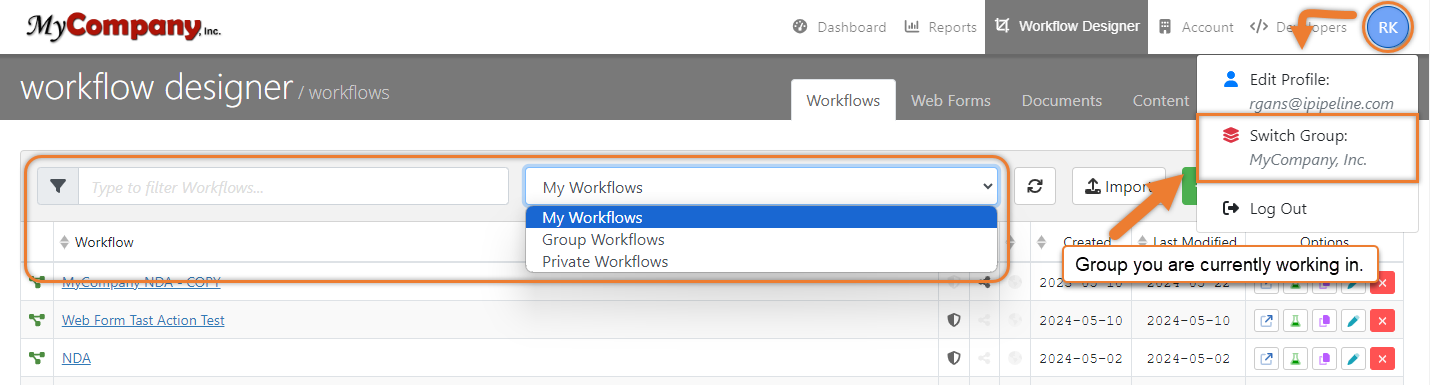
Clicking on one of the Workflow Templates, you'll come to the launch page that will look similar to the below image. The launcher will need to fill out any required fields and upload any requirements documents (if applicable).
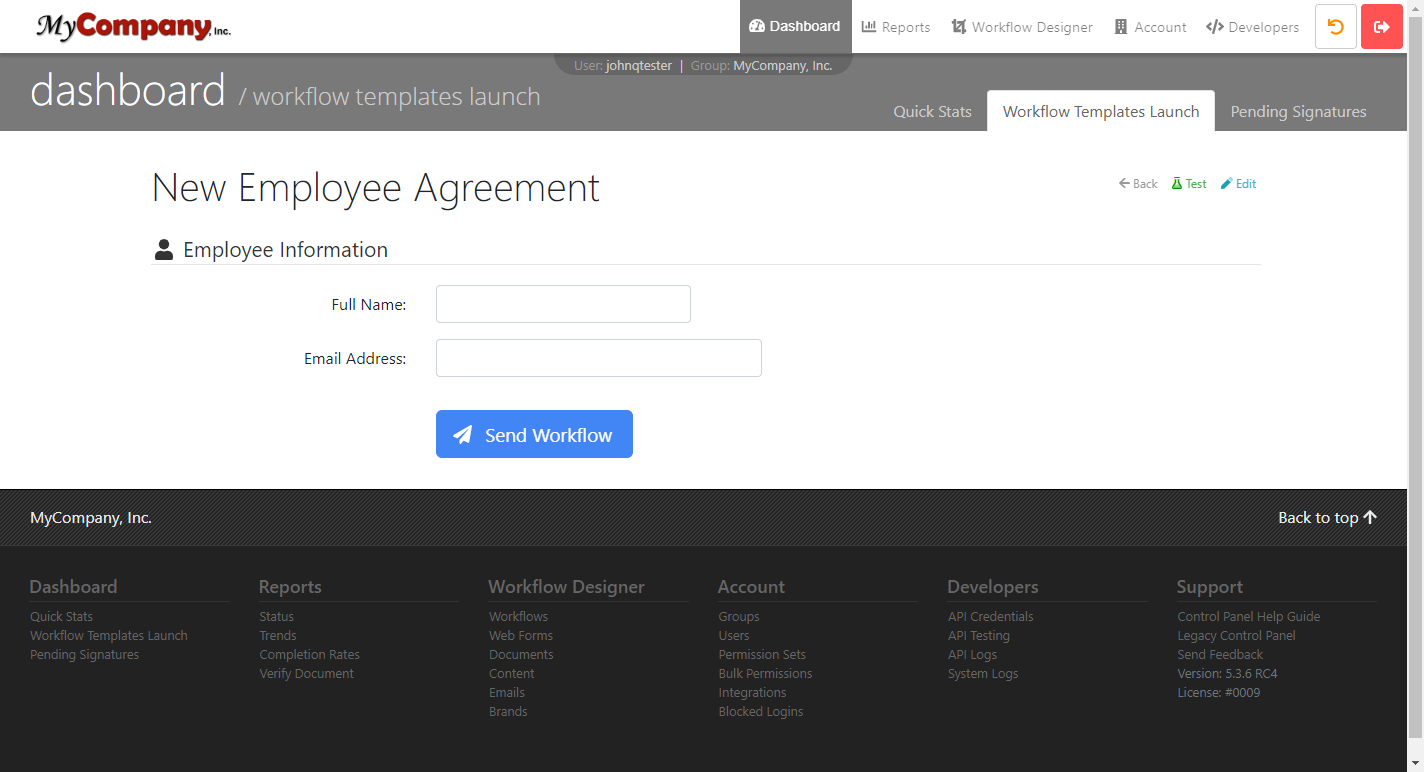
You can switch to a "test" version of this launch page by clicking on the green test icon
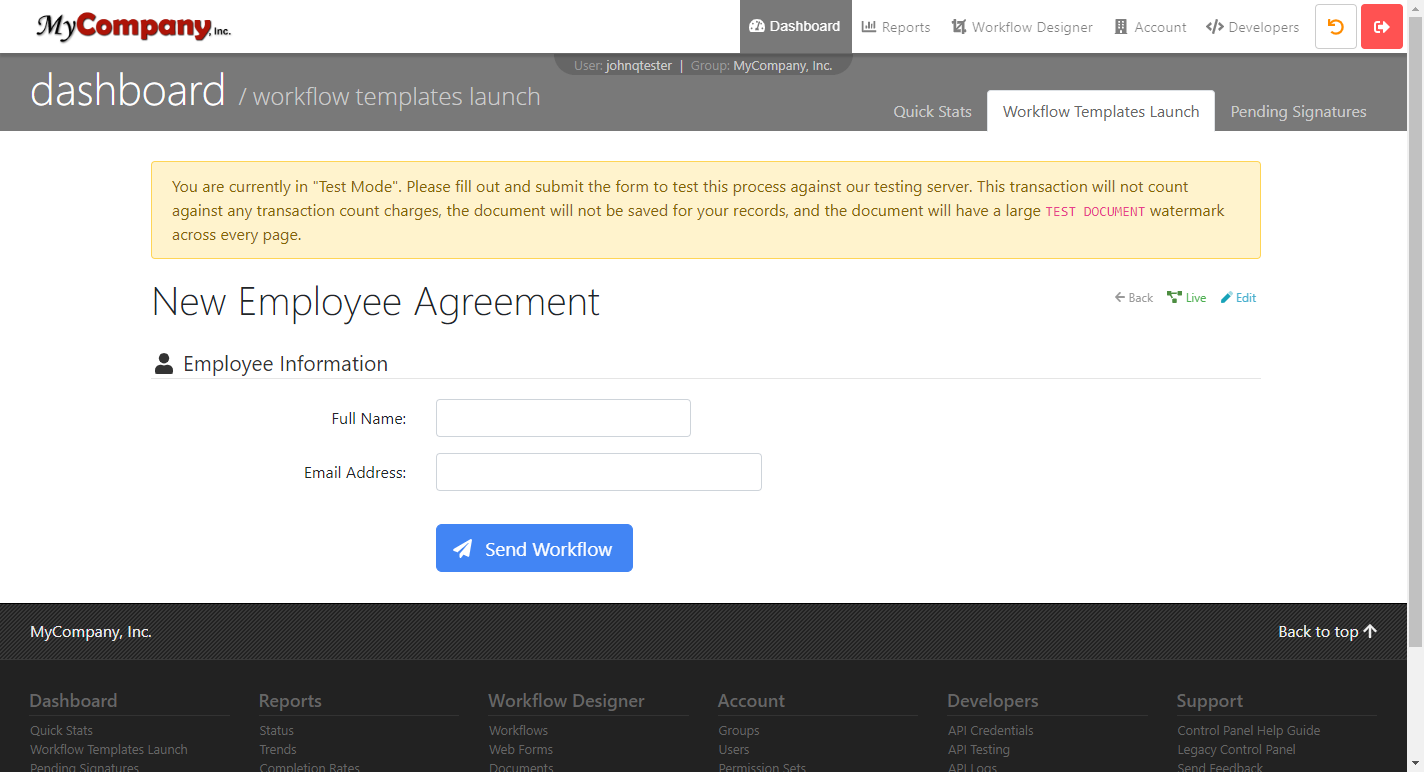
To switch back to the non-test version of the launch page, just click the green Live link.
Watch the tutorial below on Workflow Templates Launch and the basics of using a Workflow.
To open the video in a new tab click on this link: Workflow Templates Launch Video
If you need to launch multiple Transactions utilizing one Workflow, you should use the Bulk Launch option for Workflows. This setting can be found under the Edit Workflow Details. Based on your Workflows setup, the system will create a CSV file template for you to use with Bulk Launch. On the Launch page, there will be an option in the upper right-hand corner called Bulk Launch, clicking on that option will bring you to the Bulk Launch page. Once you enter the data into the fields of the CSV file, you can then upload the file into the Bulk Launch tool. Once you click on the Send Bulk Launch button, the Transactions will be created and a status page will appear on the screen. You can navigate away from the screen and it will not terminate the Bulk Launch process. The launcher of the Bulk Launch will receive two emails, one stating that the process has begun and another stating the process has been completed. Both emails will have a link back to the status page. If any issues are found during the Bulk Launch process, the status page will show what errors were found so that they can be corrected and relaunched in another Transaction.
Please note the Bulk Launch setting will be disabled if any of the following options are being used:
- The Workflow is a Public Launch type
- There are in-person participants
- The Launcher needs to fill out one or more WebForm at launch
- The Launcher needs to fill out one or more DocForms at launch
5.16.0 UPDATE:
Fields can now be included with Bulk Launching. As seen in column E, if fields are included in a document, you can add columns for those fields to be prepopulated within the process. For Example, I would replace [field name here] with the name of the field, such as [policy number] and then include the policy number for each transaction. Please see the example images below for more details.
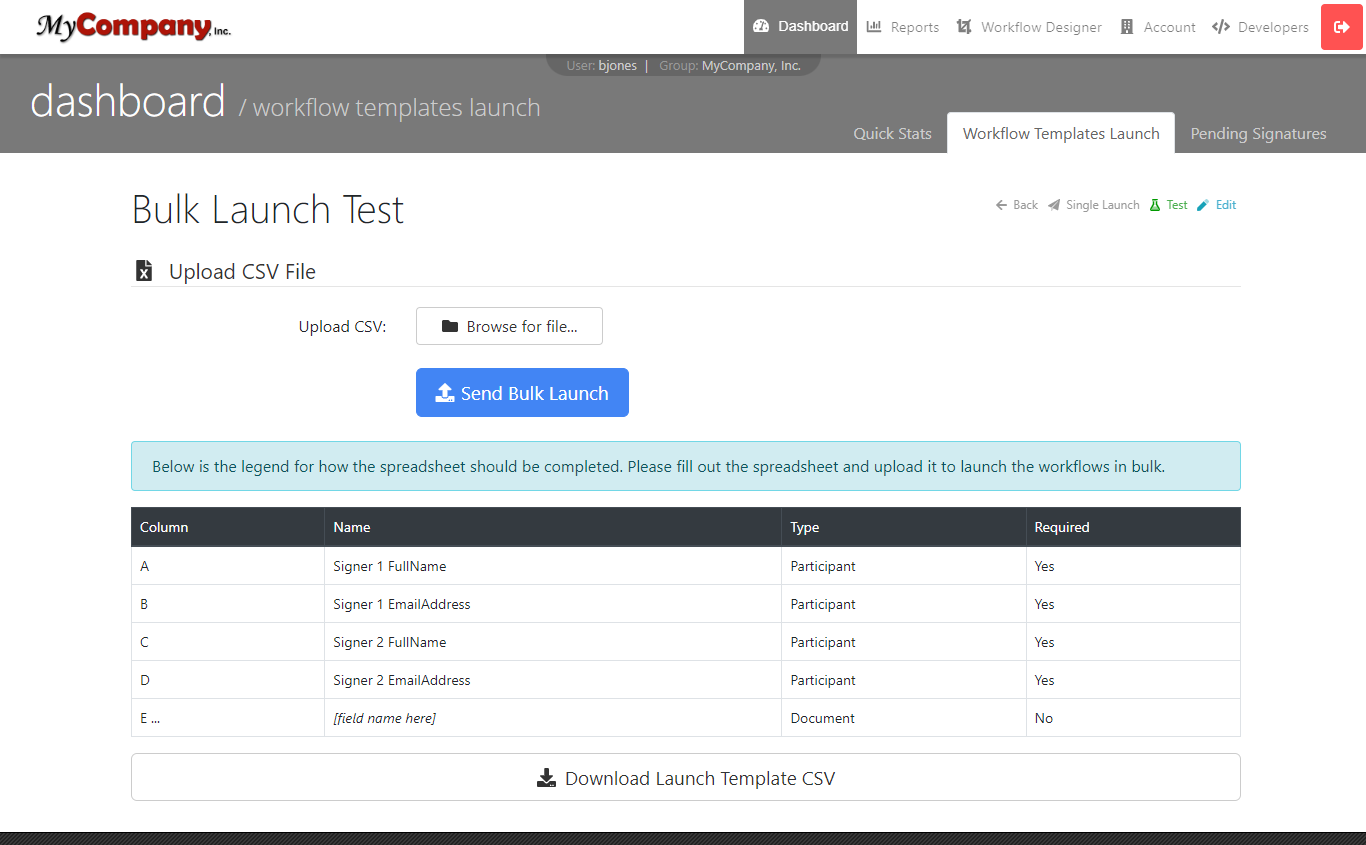

Watch the tutorial below on how to use Bulk Launching with a Workflow.
To open the video in a new tab click on this link: Bulk Launching Video

