- 19 May 2022
- 3 Minutes to read
-
Print
-
DarkLight
-
PDF
Send Grid Integration Setup
- Updated on 19 May 2022
- 3 Minutes to read
-
Print
-
DarkLight
-
PDF
SendGrid Account Setup
- Create an account at sendgrid.com
- Choose a plan appropriate Email API plan for your expected email volume.
- If using a Dedicated IP Address (recommended) follow all startup / warm-up procedures.
- LHS Settings->Sender Authentication you can authenticate a domain or specific users
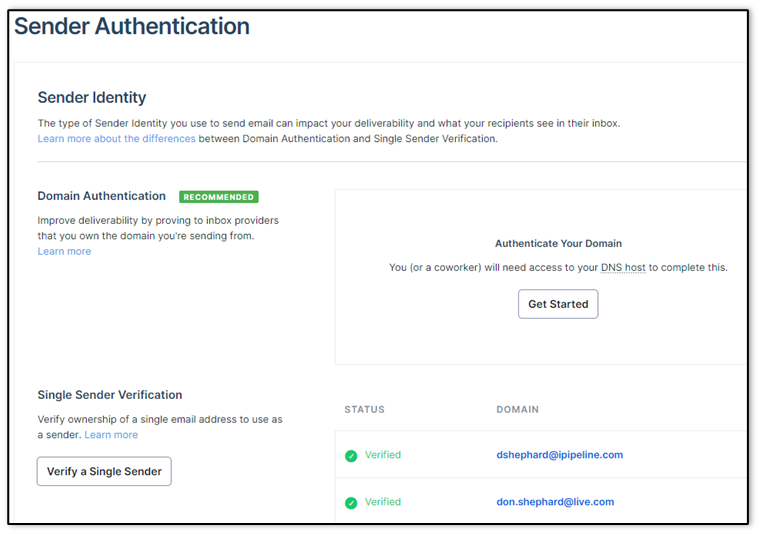
3. Be sure to setup your SPF and DKIM properly.
4. LHS Settings->API Keys; Create API Key
- Note:Full Access is not required.
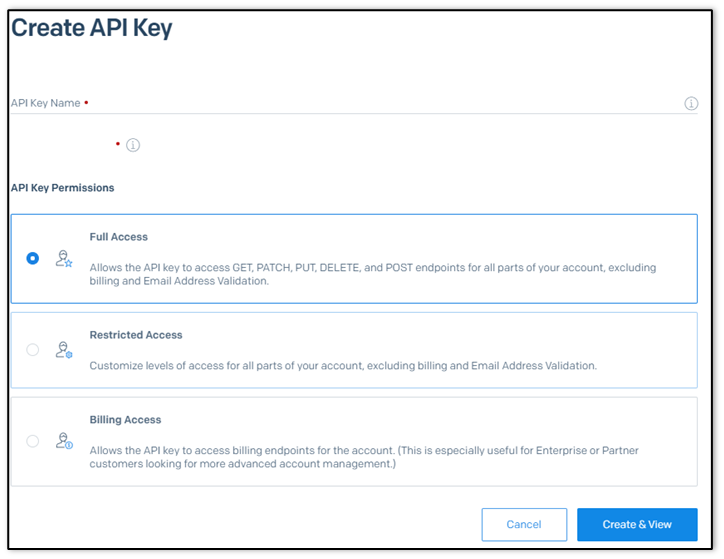
b. Recommended API Key Permissions settings are below:
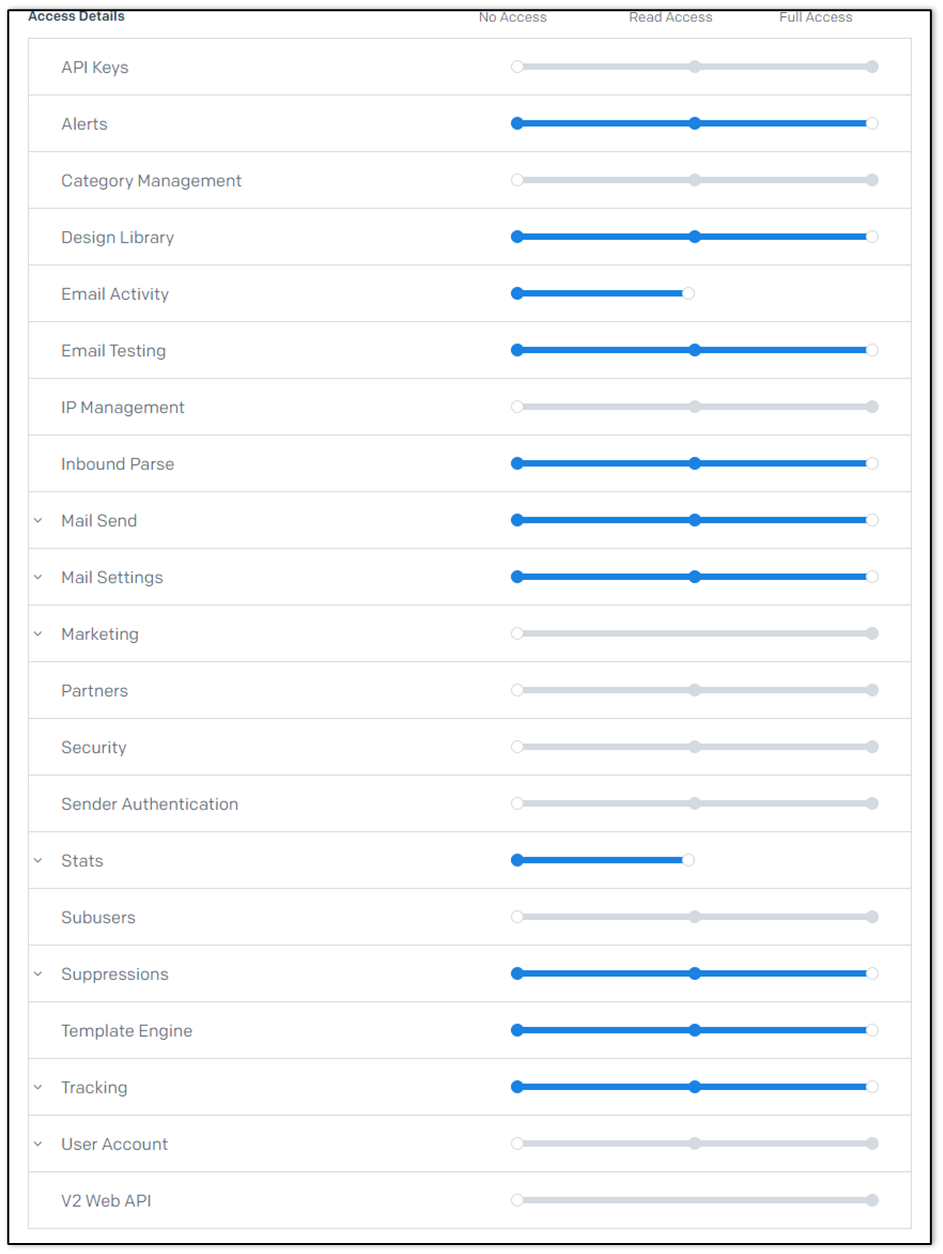
AlphaTrust Integration Setup
- In AlphaTrust, click on Account then Integrations. Next click on the Add Integration Credential button.
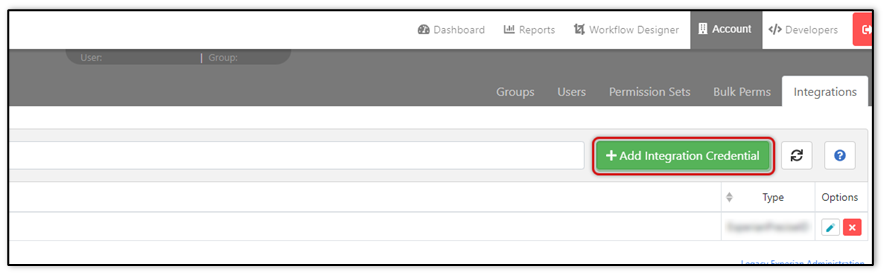
2. A pop-up will appear. In the Provider drop-down list, select SendGrid.
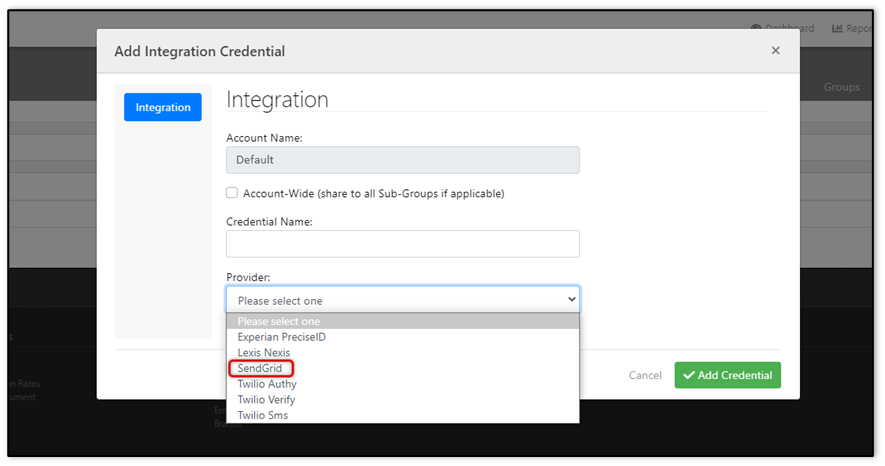
3. Additional integration credential fields will appear.
- Optional checkboxes for System-Wide and Account-Wide allows the email integration to be utilized by multiple Groups under your account.
- Enter the Name you want to give the Credential.
- Enter the Api Key. This is created in your SendGrid account.
- Enter the domains you have registered in your SendGrid account that you wish to use.
- Enter the From Email Address you want to use.
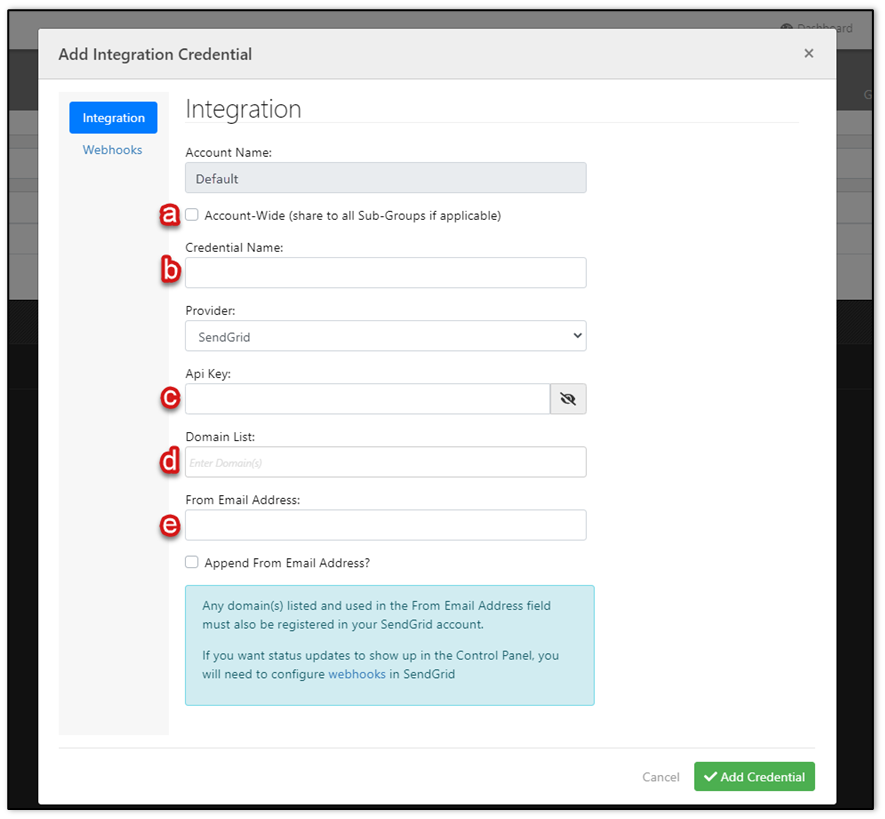
4. If you want status updates to appear in the Control Panel, you will need to configure Webhooks in SendGrid and AlphaTrust. In the Webhooks section, enter the Client ID and Secret.
- Note: Use the Token and Post URL’s that you see in your account. The URL’s in the picture below are only for example.
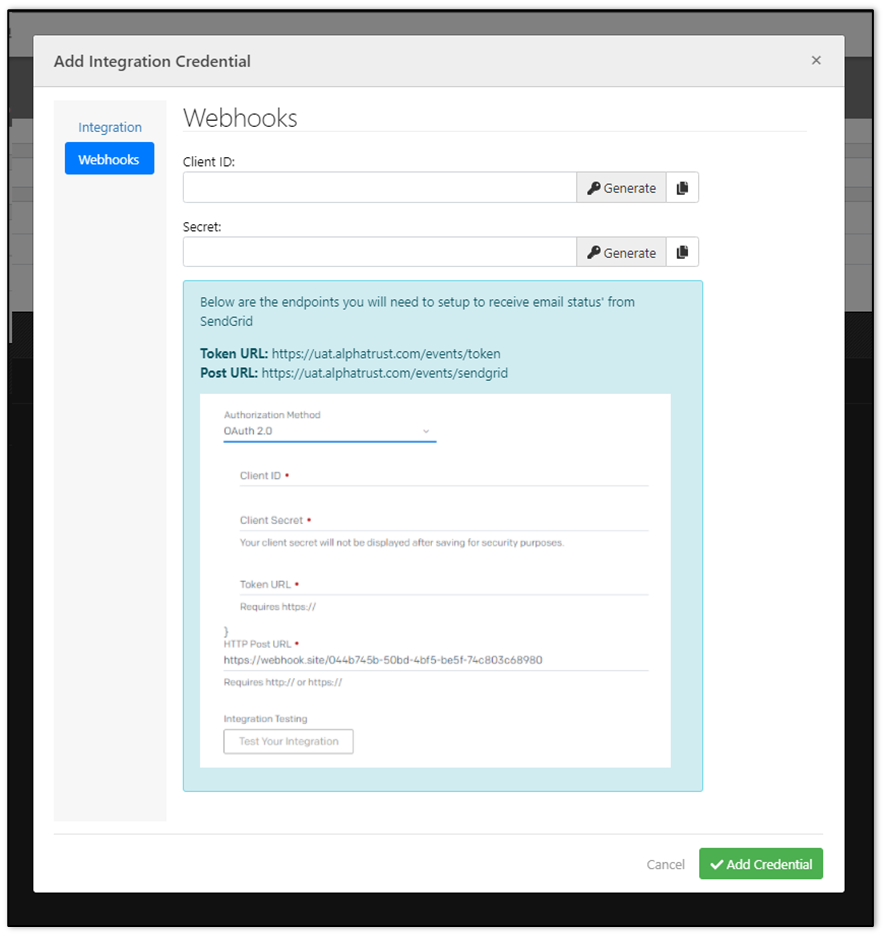 5. Once you are finished entering the integration credential information, click on the Add Credential button to add the credential.
5. Once you are finished entering the integration credential information, click on the Add Credential button to add the credential.
6. To add the Email Integration to a Group, click on Accounts then Groups.
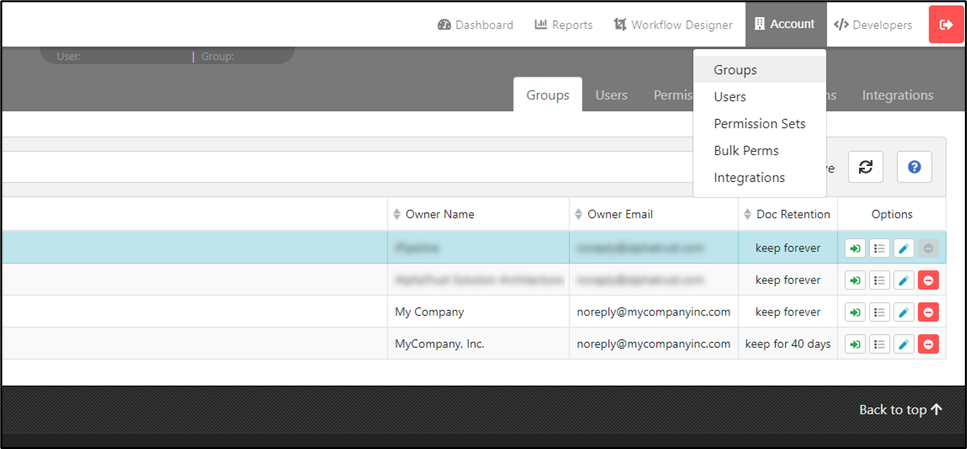
7. Next click on the Edit Group button next to the Group you would like to add the Email Integration to.
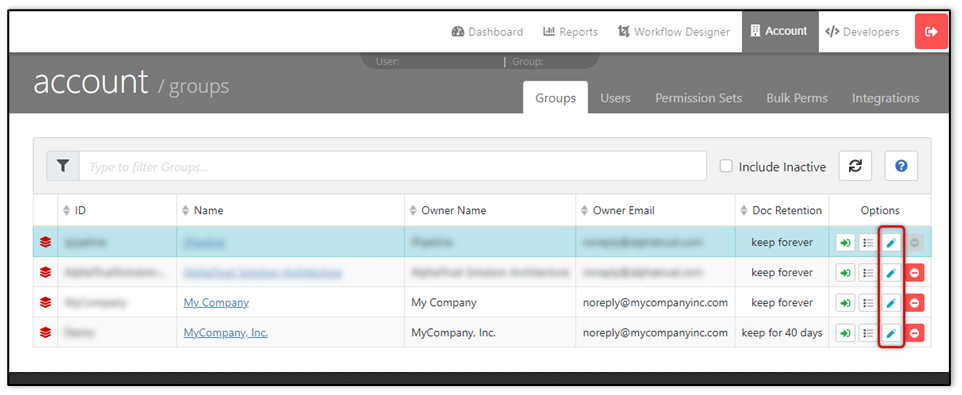
8. Then click on Email Services.
9. In the Email Integration drop-down, select the Credential Name of the integration you would like to use in that Group.
10. To save your changes click on the Update Group button. The Group should now use the From Email Address and Email Integration you selected.
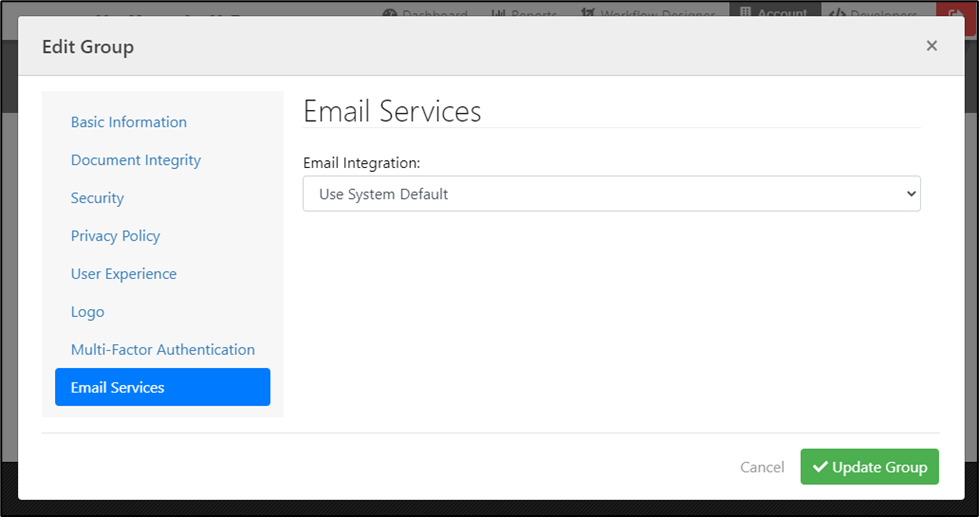
AlphaTrust Config Settings
These steps are for on-prem only. Skip this section if you are a Saas customer.
There are additional settings in the ProntoConfig.ini file that can be utilized. These settings are not required.
- Force_From_EmailAddress
If a From Email Address is set at a Group level that does not belong to the approved domain(s), this setting will set and enforce the usage of this From Email Address. This setting is recommended for anti-spam purposes. Example From Email Address: ‘noreply@alphatrust.com’. All sent emails should ONLY come from the domain you have validated with SendGrid.
The Email Name will always be the sending user’s name or default email display name set in their account record. Example From Email Name: Jane Smith ‘noreply@alphatrust.com’ instead of Jane Smith ‘janesmith@gmail.com’.
If someone replies to the email, the email header will use the user’s or account’s display name and normal email address. Replies to emails sent from the "Force_From_EmailAddress" will reply back to the user's email address.
Note: If both the Force_From_EmailAddress and Force_Sender_EmailAddress are set, then the Force_From_EmailAddress setting will take precedence.
- Force_From_EmailAddress_Append_Sender_EmailAddress
If this setting is set to “1”, the system will append the sender’s email address to the display name of the sender. This will better identify the user when an email address is set in the Force_From_EmailAddress setting. For example, when this setting is set the display name of ‘Jane Smith’ becomes ‘Jane Smith (jsmith23@gmail.com)’. The actual 'From:' address used is the email address set in the Force_From_EmailAddress setting.
Note: This setting will not work if the Force_From_EmailAddress is not set.
- Force_Sender_EmailAddress
Instead of amending the From email address as above, this setting will add the Sender to the header to identify the sender as different from the author of the email. Email clients will typically display this type of email as being from "X" on behalf of "Y". For example, ‘Jane Smith <noreply@alphatrust.com> on behalf of Jane Smith <janesmith@gmail.com>’
Note: If both the Force_From_EmailAddress and Force_Sender_EmailAddress are set, then the Force_From_EmailAddress setting take precedence.

