- 20 Mar 2023
- 1 Minute to read
- Print
- DarkLight
- PDF
Notifications
- Updated on 20 Mar 2023
- 1 Minute to read
- Print
- DarkLight
- PDF
Editing the files listed in this section will enable you to change any content in outgoing notifications for your users. By adding additional notification template sets, you can target specific content/language to specific signing participants to enable unique experiences during their signing session. "English" will be used as the default. Any Notification Template files that are not enabled for a specific Notification Template Set will fall back to using the system's Master Set.
The "Master Sets" are available in the following languages:
- German
- English (Default)
- Spanish
- French
- French (Canada)
- Italian
- Dutch
- Polish
- Portuguese
- Portuguese (Brazil)
To update a Notification Template set
- Click on Workflow Designer in the top right corner of the screen
- Select Notifications from the drop-down menu
- Click New Notification
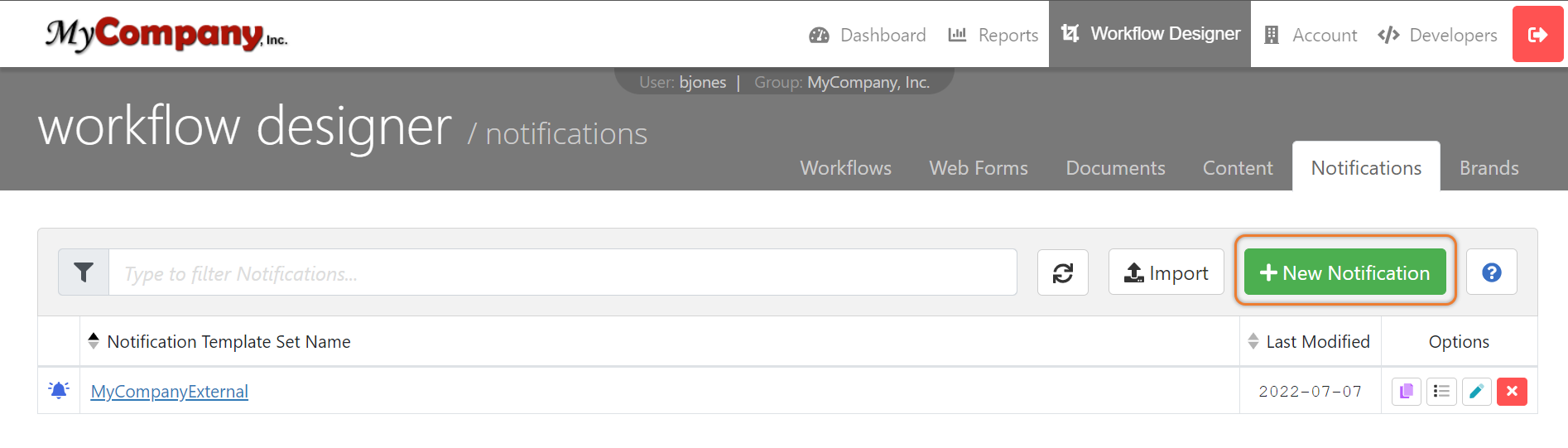
On the new menu:
- Enter a Notification name
- Select the language
- When finished, click Add Notification.
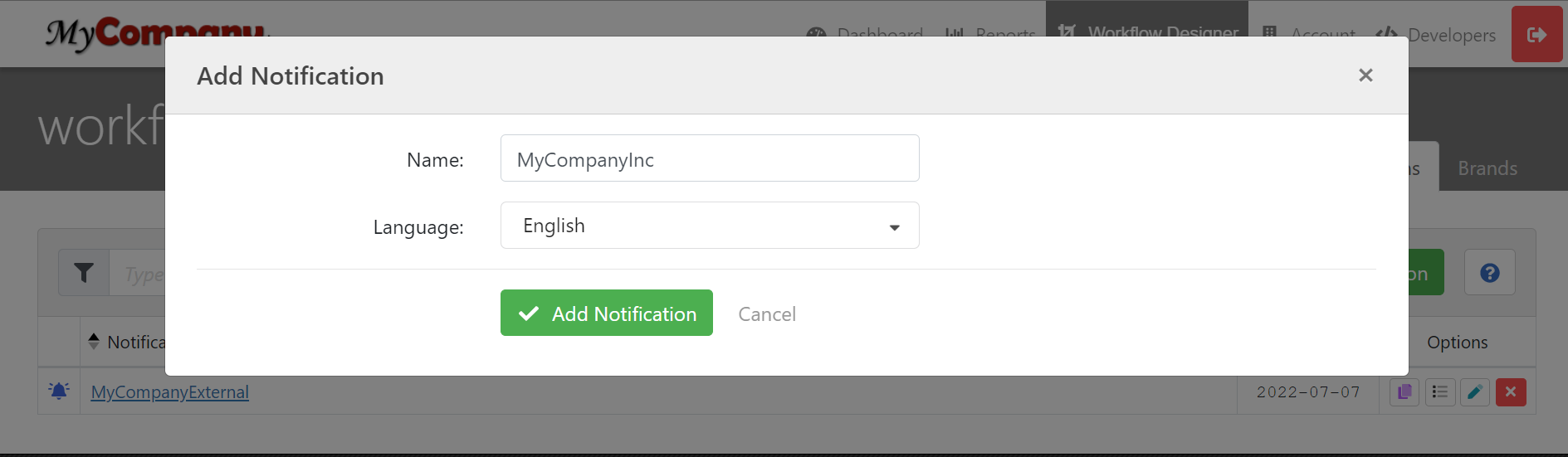
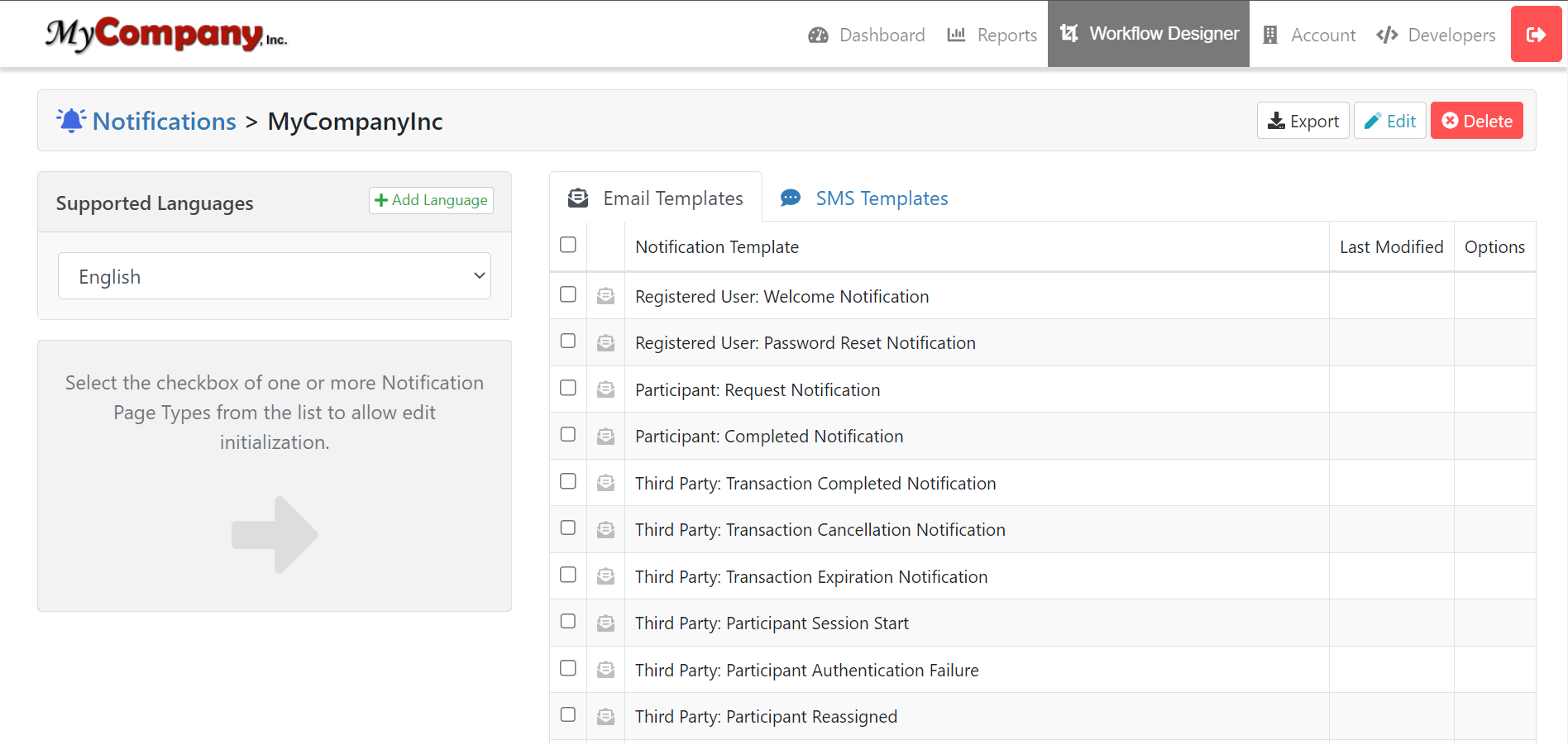 Notice that all the Email and SMS pages below are now grayed out and the new notification name will appear in the upper left-hand corner.
Notice that all the Email and SMS pages below are now grayed out and the new notification name will appear in the upper left-hand corner. - Select the page(s) you wish to update by clicking the check box to the left of your selection.
New options will populate. - Select the Template Set and Language you will use to overwrite the selected items.
- Click Overwrite Selected Items. This will unlock the selected items and allow you to edit them.
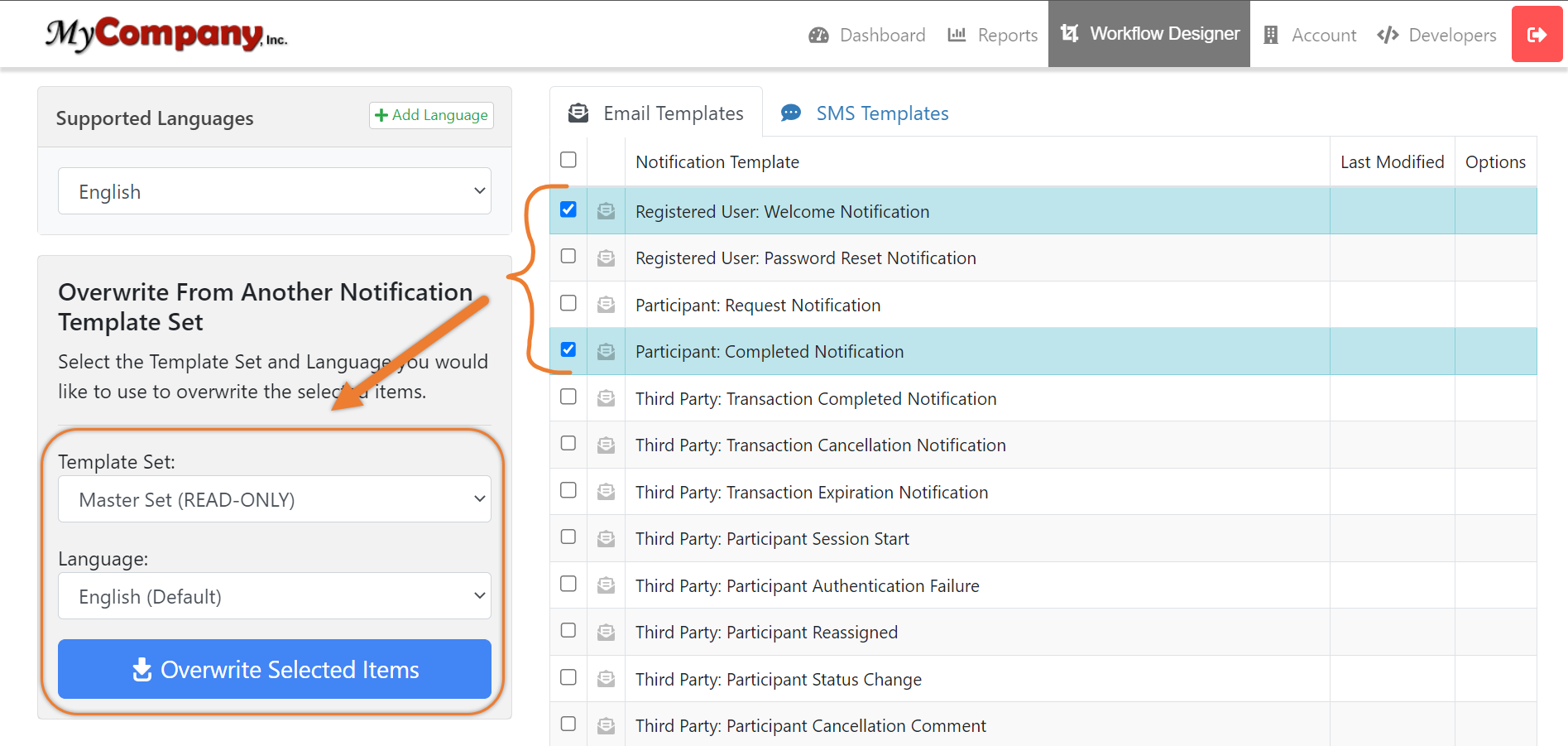 Available Options:
Available Options:- View Template
- View XML Code
- Edit Template
- Delete Template
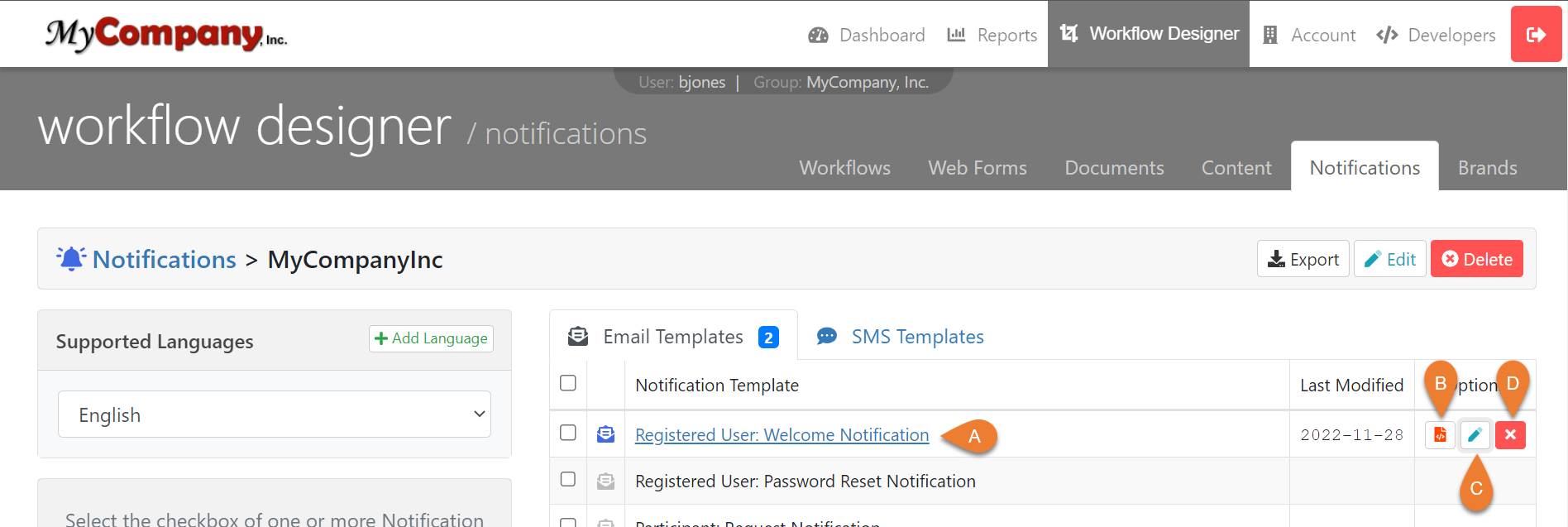
- Click on the pencil icon to edit the template.
- Make any necessary changes.
- When finished, click Update Notification Template.

Watch the tutorial below on how to use a Notification Template Set in a Workflow.
To open the video in a new tab click on this link: Using a Notification Template Set Video
Watch the tutorial below on how to create and manage a Notification Template Set.
To open the video in a new tab click on this link: Creating and Editing a Notification Template Set

